(圖文教學) 會聲會影X3 快速套用範本+平移縮放的應用

本章教學重點,您將學會 :
- 快速範本的應用
- 自訂平移縮放
- 多張照片設定秒數
- 多張照片自動平移縮放
| 人客呀~芳小編直接教大家套用內建好的範本,取代我們自己的素材後,再利用範本內的相片進行分類,這樣子一來,很多照片聚集在一起,看起來也不會很亂。在主題中只要利用"平移縮放"的小技巧,很快的就可以完成美麗的作品囉。 另外再告訴大家,Corel 都會不定期更新範本,所以不用怕我們一直用的範本就這幾樣,大家快點打開程式,跟著我一起做吧。 |
課程主要講解 :
芳小編這次主要的目的是將五大主題的相片快速套用範本。每個主題中也有會有主題相關的相片秀。
像這樣的方式,芳小編是想要把五大主題的相片分類表現出來。這樣的模式,很適合套用在出遊多天的分類。
此套用範本的影片,其實為主題目錄一樣。每個主題內的相片,為相關的影像素材。

首先 : 先套用快速範本後,取代影像為五大主題的相片,直接快速的輸出成一個影片檔。
(這樣的步驟,芳小編是為了讓後續動作更方便快速)
→ 教學 - 套用快速範本 ←
輸出影片後,再將輸出的影片檔,拉至視訊軌,在進行下一個動作

1. 將影片專案轉成【素材】
2. 拉著搖桿,調到要將變成主題一的小片頭
3. 按下【畫面擷取】,儲存為一個靜態的影像
4. 再接著按下【分割素材】
(為了讓剛剛的畫面擷取的影像可以好插入編輯)

1. 將剛剛畫面擷取好的影像,拖曳至【主視訊軌】中
2. 將擷取影像放置在剛剛分割素材的【中間】
3. 套用【平移和縮放】後,在接著按下【自訂】,進入到【平移縮放自訂面板】

1. 在【平移縮放自訂面板】,選擇第一個開始的【節點】 2. 在【原始】畫格內,調整這靜態影片的縮放 (此節點為框框 "2" 所選取的範圍) 3. 調整好開始的節點後,再按至最後的節點,調整結束的畫面 4. 一樣的在【原始】畫格內,調整這靜態影片的縮放 (此節點為框框 "4" 所選取的範圍) 5. 調整好後,按下【確定】 |  |
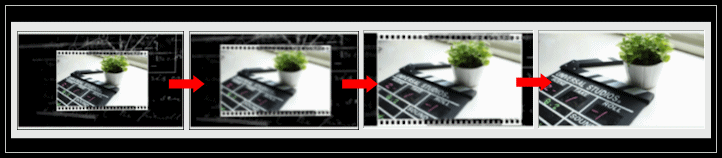
此畫面為【第一次平移縮放】的效果 (畫面放大)
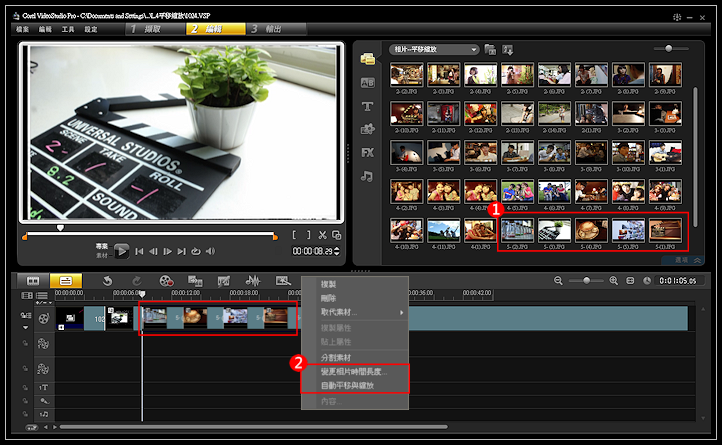
1. 選取主題內的相關相片,直接拖曳到【擷取畫面的後方】
2. 按下【右鍵】,可以一次的將相片【調整時間】、【自動平移和縮】

1. 在主題一的相片秀中,將轉場效果,拖曳至相片與相片的中間套用
(芳小編套用的轉場效果為"交錯淡化",為了讓相片與相片間接得更順暢)
2. 可以看到套用【淡化轉場】後的樣子

1. 在主題一的小結尾,再插入第一次擷取的畫面
2. 一樣的將擷取影像放置在剛剛後面分割素材和放入照片的【中間】
3. 再做套用一次【平移和縮放】,接著按下【自訂】,再次進入到【平移縮放自訂面板】

1. 在【平移縮放自訂面板】,選擇第一個開始的【節點】
2. 在【原始】畫格內,調整這靜態影片的縮放
(此節點為框框 "2" 所選取的範圍) (注意 : 是跟主題一個開頭是相反的)
3. 調整好開始的節點後,再按至最後的節點,調整結束的畫面
4. 一樣的在【原始】畫格內,調整這靜態影片的縮放
(此節點為框框 "4" 所選取的範圍) (注意 : 是跟主題一個開頭是相反的)
5. 調整好後,按下【確定】
此畫面為【第二次平移縮放】的效果 (畫面縮小)
好啦~像這樣的步驟!只是主題一的步驟唷!! 要完成所有的主題
我們就要將上面的【第一次畫面擷取】到【第二次的自訂平移縮放】重複再做四次

加入配樂大師,或是字幕,影片很快的就完成囉!!
大家快點把出遊的照片找出來,跟我一樣做出一部記錄小影片吧。
最後芳小編放上作品,大家就看看囉~
快速範本+平移縮放作品分享 :



