(圖文教學)PaintShop PhotoX3 Ultimate 之 Painter Essentials 4 – 影像自動繪圖

本章重點 :
|
首先先開啟一張照片出來。

接著右上方找到一個按鈕【照片描繪】,當點選之後會發現右側的工作區域完全改變了,變成各種支援照片描繪的工作面板,接下來再點選【使用打開影像】,就可以正式進入照片描繪的模式下了。

我想要先來試試看表現出類似印象派講究光影的畫,所以先點選【筆刷繪圖器】,找到照片內的【印象派仿製筆】,也可以直接從【右側的自動繪製面板內筆刷】中找到喔。

接著只需要在畫面中隨意的塗抹,就會將原本的圖像慢慢的還原回來,不過是以所選的筆刷效果還原,例如目前就以印象派的風格逐漸的還原,在這個過程中只需要去注意下筆的方向,筆的尺寸調整就可以了。

又例如我又更換了【粉彩筆】的筆刷,所以呈現出來也會以粉彩筆的特性去呈現,在塗抹的過程中,如果筆刷越小越是可以將原本的圖片內容忠實的呈現回來喔。

另外如果覺得自己慢慢畫上去有點太慢的話,Painter Essentials4貼心的設計了【自動繪製】的功能,只要在自動繪製的面板中按下一個【綠色的開始鍵】,就會自動的將圖片自動表現出來,如果需要自動繪製的過程中停止,請按下【紅色的停止按鈕】即可。

又換回【印象派】的筆刷來測試【自動繪圖】,不同的筆刷所造成的效果都不同,所以如果有時間可以將之一一測試看看。

倘若效果做出來後,想要完全的回復到最原本的圖像時,可以點選右側【回覆細節】面板內的其中一支筆刷,在畫面上塗抹就可以讓圖像又回到最原始的狀態,所以這也是另一種不用擔心畫錯的技巧呢。
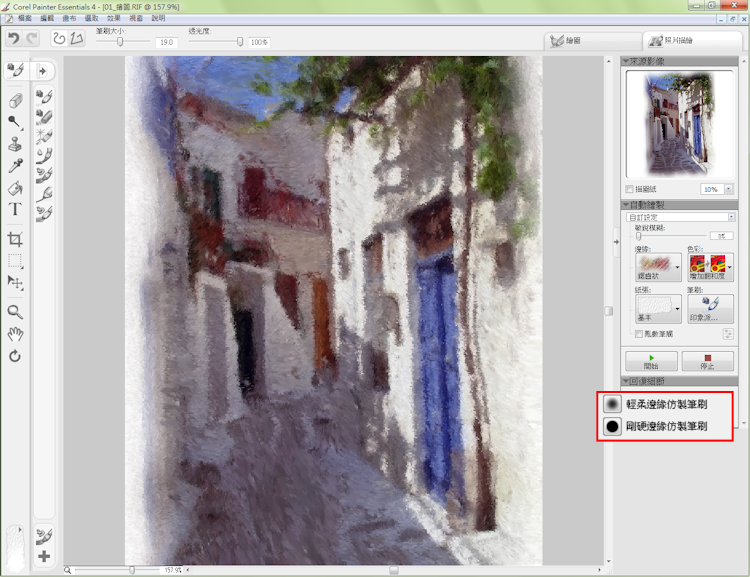
接下來再來看看自動繪製面板可以帶給我們什麼幫助呢,首先仔細看這張圖片的邊緣,會發現有一個【柔和的邊框】,這樣可以讓視覺更集中在中間的部份,而這個邊框也可以透過自動繪製面板內的邊緣做調整喔。

另外自動繪製面板內有一個【色彩】的選項,這個選項可以輔助照片做一些顏色上的微調,例如加亮加暗或是有一些內建好的配色方案,這都可以輔助讓圖片在製作照片描繪時擁有更多的變化。

經過以上介紹應該對照片描繪都能夠理解他的使用吧,最後再拿另一張照片來做示範,除了說可以直接照片描繪之外,其實也可以在經過處理的照片上在繼續畫下去,這樣一來效果會更加優秀的。

開始操作時,我先將自動繪製內的設定逐一調整,將邊緣設定為【圓形】,另外色彩調整為【水彩】,紙張則是選用了【法國紙】,最後將自動繪製的筆刷選為【水筆內的簡單水筆】,因為我想要呈現的是類似水彩的效果,最後再按下【自動繪製】的開始,就開始自動繪製了。

接著當我按下【停止按鈕】時,我又回去自動繪製面板中將【邊緣調整為無】,因為我打算要自己畫上幾筆,讓邊緣留下一些比較明顯的筆觸,讓水彩的特性更加明顯。
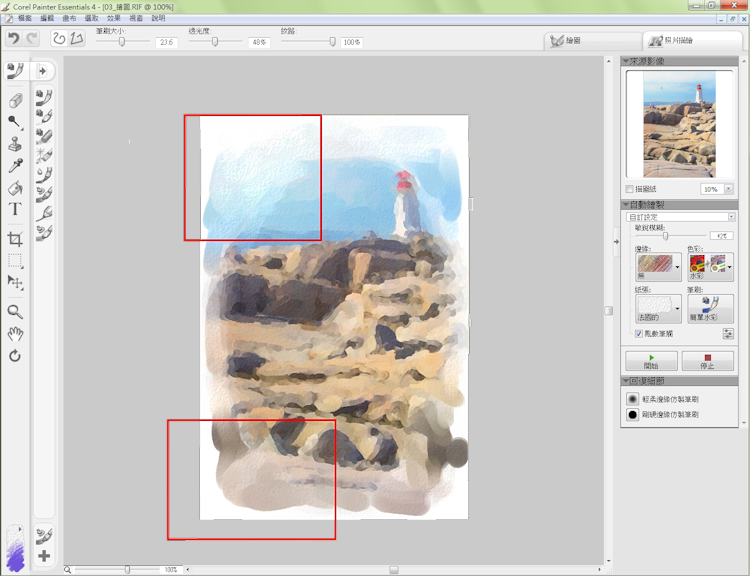
完成的差不多時再次點選右上方的【繪圖】按鈕,會發現右側的工作面板又回到繪圖工具的面板了,這代表已經變成已經不再是只能做仿製照片的動作而是要自己繪畫了,然後點選筆刷繪圖器內找出【擴散水彩】,這是一把彷彿沾了很多水的刷筆,可以將顏色染開,這可以讓我們這張圖更像是水彩的效果。

將畫面放大,然後用擴散水彩將顏色染開,會發現染開的同時會同時將紙張紋理呈現出來,而且水與顏料染開的感覺非常非常的逼真。
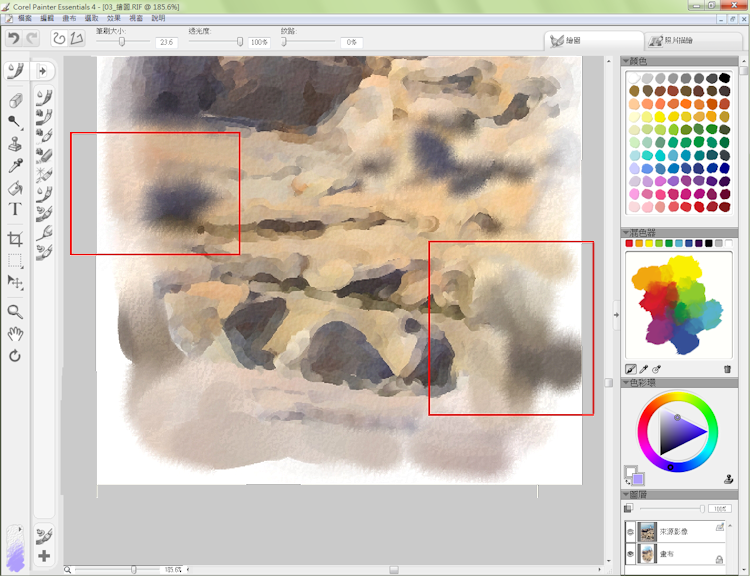
最後就完成了這張圖囉。



