(圖文教學) 會聲會影X3 New Blue濾鏡應用 - 仿i-Pod 轉場效果

本章教學重點,您將學會 :
- 軌道管理員的運用
- 遮罩的應用
- 【子母畫面】濾鏡的自訂應用
- 【屬性】的複製
人客呀~每次看到人家做出很棒的影片,會不會羨慕呀? 沒關係,現在芳小編來教大家一種【仿 I-Pod】的轉場效果。讓人家看到眼睛會為之一亮唷。雖然過程會比以往的課程來的難一點,但是,芳小編認為,這是很值得學的一課。 等大家都學會後,芳小編會努力的更新不同效果代表的數值,人客們可以直接套用就好囉。 |

1. 開啟【軌道管理員】
2. 開啟【覆疊軌】
( 仿i-Pod轉場,就必須用到3軌覆疊軌 )
3. 點選【確定】

1. 先選取好想要放置在背景的色塊或影片
2. 拖曳至【主視訊軌中】 (可自行調整時間長度)

1. 選取【素材】,直接拉入【覆疊軌】當中
( 芳小編把每個素材都調整為【6秒整】)

1. 第一張素材放置【第一覆疊軌】
2. 第二張素材比第一張素材晚2秒,放置【第二覆疊軌】
3. 第三張素材再晚2秒,放置【第三覆疊軌】
4. 第四張素材放置在第一張素材後
5. 第五張素材如同第四張放置第二張素材後,以此類推
(芳小編之所以這麼安排,是因為後面的數值芳小編都已經調整完畢囉)

1. 點選【第一張素材】
2. 套用【子母畫面】濾鏡 (需將此濾鏡拖曳至素材,才會被套用唷)
3. 在【屬性】面板中,點選【遮罩與彩度鍵】
4. 進入【遮罩與彩度鍵】面板中,勾選【選取覆疊選項】,下方類型為【遮罩畫格】
5. 選取【遮罩畫格】中的【全白的遮罩】
6. 關閉【遮罩與彩度鍵】面板

1. 再次進入到【屬性】面板中,點選方向模式中進入【由右往左】的箭頭
( 這是素材進場的方向,所以會是由右往左的方式進入 )
2. 點選【自訂濾鏡】,進入自訂面板中
各位同學要注意看!!! 接下來都很重要囉!!!!

1. 會看到時間軸上的【變化節點】
( 每一個紅節點,都代表上方數值一有變動的情況,就會產生一個紅節點 )
2. 在這自訂面板中,可以調整您想要的數值
( 右方的預覽窗會及時預覽您調整數值所產生的變化 )
3. 在所有節點間和數值都調整好後,即可按下【確定】

其實上方的參考數值看下來,最主要調整的就只有【畫面】以中的數值而已,其他的只要調過一次後就好囉!
(數值不變的原因是讓影像停留的關係)
OK~ 大家經過第一次【自訂數值】後,我們針對【第二張素材】進行設定,順便複習一下。

1. 會看到時間軸上的【變化節點】
2. 在這自訂面板中,可以調整您想要的數值
3. 在所有節點間和數值都調整好後,即可按下【確定】

從第二張素才開始到結束前的素材,都可以重複套用【第二張素材的屬性】

1. 在【第二張素材】中,點選【右鍵】
2. 選取【複製屬性】
3. 在【第三張素材】中,點選【右鍵】
4. 選取【貼上屬性】即可
等所有素材都【貼上屬性】後,很快的就剩最後一步驟就完成囉。
到最後一張素材,我們再複習最後一次,剛剛做的【自訂濾鏡】。最後一張當然數值也會有所不同。

1. 會看到時間軸上的【變化節點】
2. 在這自訂面板中,可以調整您想要的數值
3. 在所有節點間和數值都調整好後,即可按下【確定】
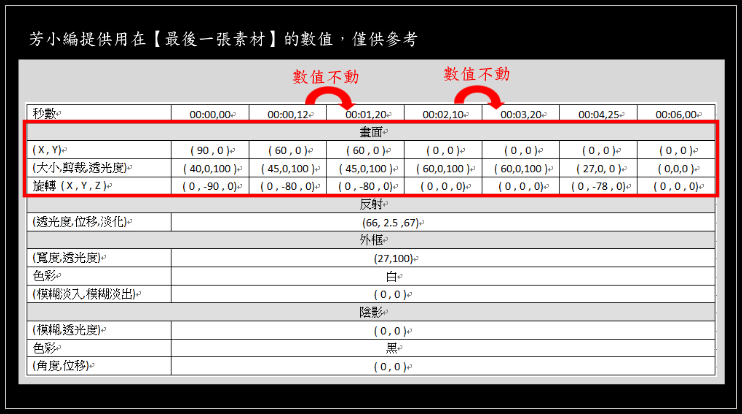
好啦~ 全部的數值都已經調整完囉,當然影片也就完成了!!
大家要好好學習這一課程,以後芳小編會陸續提供【子母畫面】濾鏡的數值,做出與人不同的影片吧~
最後課堂作品分享 :


