(圖文教學)PaintShop Photo 局部色彩(二)〈與瀟灑部落格同步連載〉

▲這個技巧不學期來真的就對不起自己了
《寫在前面》 |
這個效果很妙,可以保留影像中指定範圍的顏色, 當然,如果你將範圍設定小一點, 就能保留其中的單色部分了。 使用的方式跟(教學)PaintShop Photo 透視校正與反銳利遮罩一樣, 不過我們更彈性的來運用這個技巧。 其實同學只要把握一個原則,色環中被覆蓋灰色部分是顯現不出來的, 利用這個簡單原則,就可以調整出非常豐富的顏色顏遊戲囉。 |
使用功能》-色相/飽和度/明度

▲我們還是利用【調整】-【色相與飽和度】-【色相/飽和度/明度】的指令來調整

▲來,這邊調整方式很彈性,瀟灑的習慣是這樣:
1.先觀察一下哪個顏色你要保留,例如範例是要保留藍色。
2.在色環中找到藍色,往他的對角色看一下他的補色。

▲當您選擇編輯「黃」時,灰色會在黃色範圍中,這時候黃色範圍的顏色會被清除
1.在【編輯】中選擇【黃】
2.將【飽和度】向下拉,調整為「-100」
3.按著白色控制桿拖曳滑鼠

1.將控制桿拉置藍色範圍前(請觀察預覽畫面來調整最佳位置
2.另一邊的控制桿的調整方式一樣,記得灰色範圍的顏色是我們不要的。
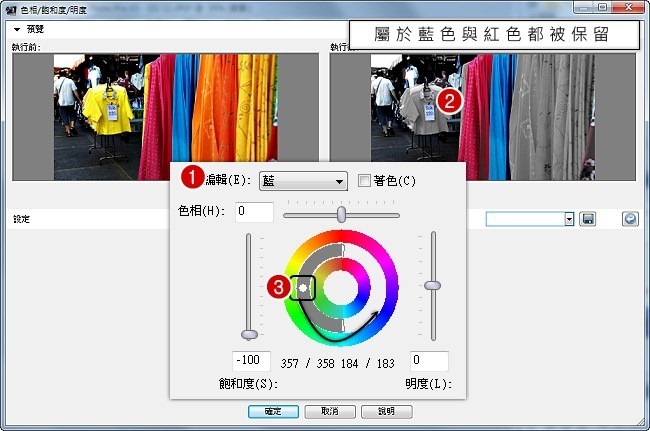
▲其實基本上你在編輯中選擇哪一種顏色都沒關係,只要把握原則,都可以彈性調整,例如我們想保留紅色與藍色:
1.在編輯中選擇【藍】,並將飽和度移到-100
2.將控制滑桿調整成上圖的分布狀況,就可以保留紅色與藍色
3.其實中心的白點也可以移動,目前狀況可以一次設定半個色環的顏色範圍。

▲這樣調整的話,現在我們清除藍色囉,保留了紅色與黃色範圍。
| ▎瀟灑碎碎念 依照這種方式,同學就可以任意保留或去除照片上的指定色或指定色的範圍,其實在這個調整介面中,同學儘量玩,或許可以讓你研究出其他不錯的影像呈現方式。 同學還記得「辛德勒的名單」中的紅衣小女孩嘛?上完課別忘了在「延伸閱讀」下方,瀟灑幫同學找到這段影片,這也是全片唯一運用色彩的部份。 1993年的電影,當時候在電影院看,真的相當震撼! |


